Text Animation Presets After Effects Free Download
These free After Effects templates and. Royal Sardar Baba Nanak Song Download on this page. Their own custom animated typefaces. The download includes three. Download Free After Effects.
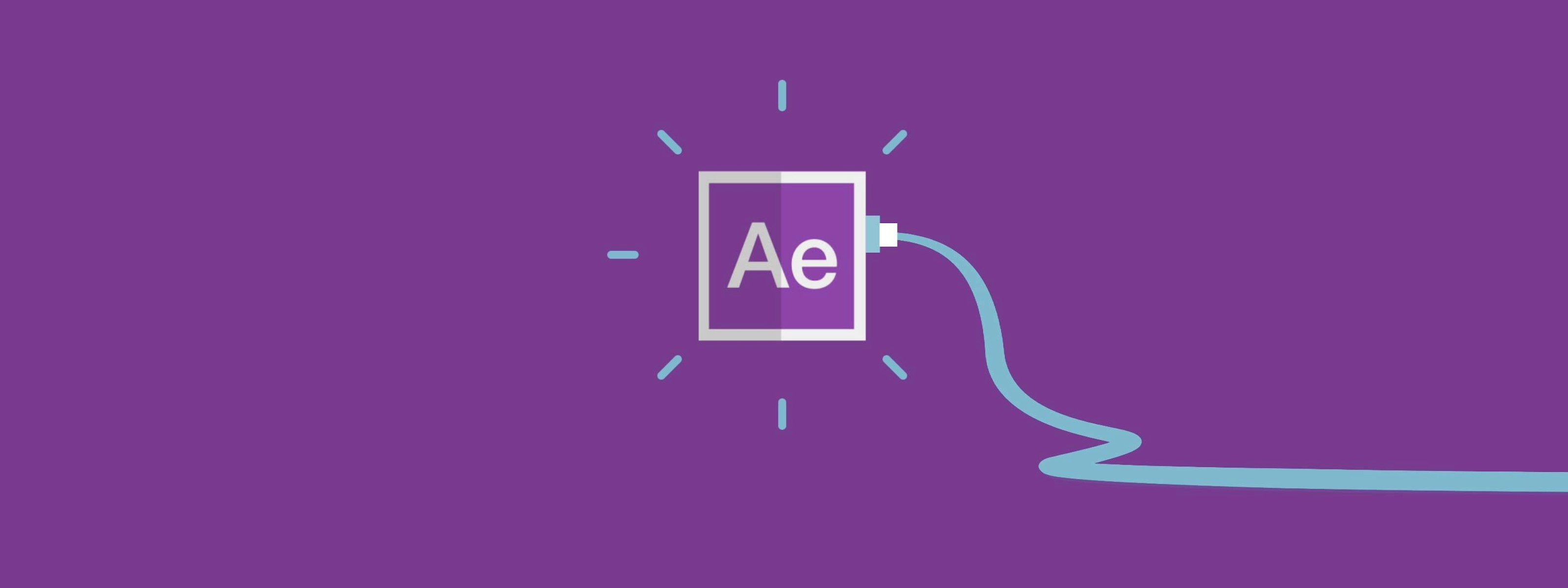
The text animation presets were created in an NTSC DV 720x480 composition, and each text layer uses 72-point Myriad Pro. Some preset animations move the text on, off, or through the composition. The animation preset position values may not be appropriate for a composition that is much larger or smaller than 720x480; for example, an animation that is supposed to start outside the frame may start inside the frame. If the text isn’t positioned as expected or the text disappears unexpectedly, adjust the position values for the text animator in the Timeline panel or Composition panel. After you apply a 3D Text animation preset, you may need to rotate the layer or add a camera to rotate around the layer to see the results of the 3D animation. Text animation presets in the Paths category automatically replace the source text with the name of the animation preset and change the font color to white.
These animation presets may also change other character properties. The Fill And Stroke category of animation presets contains presets that may change the fill color and stroke properties of the preset that you apply. If the animation preset requires a stroke or fill color, the animation works only if you have assigned one to your text. • To add an animator group to a text layer, select the text layer in the Timeline panel, and choose a property from the Animation >Animate Text menu or from the Animate menu for the layer in the Switches/Modes column in the Timeline panel. A new animator group, along with a default selector and the chosen animator property, appears in the Timeline panel. • To add a new animator property to an existing animator group, select the animator group in the Timeline panel, and choose the property from Animation >Animate Text menu or from the Add menu for the animator group in the Timeline panel. The new animator property appears within the same group as the existing animator property and shares the existing selectors.
• To delete an animator property or animator group, select it in the Timeline panel and press Delete. • To remove animators from a text layer, select the text layer in the Timeline panel, and choose Animation >Remove All Text Animators. • To copy an animator group, select it in the Timeline panel and choose Edit >Copy. To paste the animator group, select a layer and choose Edit >Paste.
• To rename an animator group, make sure that it is the only thing selected, and then press Enter (Windows) or Return (Mac OS); or right-click (Windows) or Control-click (Mac OS) the name and choose Rename. • To reorder an animator group, drag it to a new location in the stacking order in the Timeline panel. Each animator group includes a default range selector. You can replace the default selector, add additional selectors to an animator group, and remove selectors from a group. Selectors are a lot like masks: You use selectors to specify which part of a range of text you want to affect, and by how much. You can use multiple selectors and specify a Mode setting for each one to determine how it interacts with the text and with other selectors in the same animator group. If you have only one selector, Mode specifies the interaction between the selector and the text—Add is the default behavior; and Subtract inverts the influence of the selector.

• To add a selector using the Timeline panel, select an animator group in the Timeline panel and choose Selector from the Add menu for the animator group, or choose Animation >Add Text Selector. Choose Range, Wiggly, or Expression from the submenu. • To add a selector using the Composition panel, select a range of characters in the Composition panel, right-click (Windows) or Control-click (Mac OS) the text, and choose Add Text Selector from the context menu. Choose Range, Wiggly, or Expression from the submenu. • To delete a selector, select it in the Timeline panel and press Delete.
• To rename a selector, make sure that it is the only thing selected, and then press Enter (Windows) or Return (Mac OS); or right-click (Windows) or Control-click (Mac OS) the name and choose Rename. • To copy a selector, select it in the Timeline panel and choose Edit >Copy. To paste the selector, select a layer and choose Edit >Paste. • To reorder a selector, drag it to a new location in the stacking order in the Timeline panel. Controls how characters are selected between the Start and End of the range. Each option modifies the selection by creating transitions between selected characters using the chosen shape. For example, when animating the y Position values of text characters using Ramp Down, the characters gradually move at an angle from the lower left to the upper right.
You can specify Square, Ramp Up, Ramp Down, Triangle, Round, and Smooth. Using different Shape options, you can greatly change the appearance of an animation. Determines the speed of change as selection values change from fully included (high) to fully excluded (low).
For example, when Ease High is 100%, the character changes more gradually (eases into the change) while it is fully to partially selected. When Ease High is -100%, the character changes quickly while it is fully to partially selected. When Ease Low is 100%, the character changes more gradually (eases into the change) while it is partially selected to unselected. When Ease Low is -100%, the character changes quickly while it is partially selected to unselected. You can move, scale, and rotate individual characters in three dimensions using 3D animator properties.
These properties become available when you enable per-character 3D properties for the layer. Position, Anchor Point, and Scale gain a third dimension; and two additional Rotation properties (X Rotation and Y Rotation) become available. The single Rotation property for 2D layers is renamed to Z Rotation. 3D text layers have an auto-orientation option, Orient Each Character Independently, which orients each character around its individual anchor point to face the active camera. Selecting Orient Each Character Independently enables per-character 3D properties for the text layer if they aren’t already enabled. (See.) Enabling per-character 3D properties causes each character in the text layer to behave like an individual 3D layer within the text layer, which behaves like a precomposition with collapsed transformations.
Per-character 3D layers intersect with other 3D layers following the standard rules for 3D precompositions with collapsed transformations. (See.) A text layer itself automatically becomes a 3D layer when you enable 3D properties for its characters. Therefore, a text layer becomes a 3D layer when a per-character 3D property is added to the layer—whether by copying and pasting the Y Rotation property from another layer or applying a 3D Text animation preset. A per-character 3D layer is designated by a special icon in the Switches column. Inter-character blending and the Fill & Stroke options in the More Options property group are not available for per-character 3D layers.
Per-character 3D layers can decrease rendering performance. When you convert a layer from per-character 3D to 2D, the animator properties and dimensions specific to per-character 3D layers are lost. Re-enabling per-character 3D will not restore values for these properties.
• To enable per-character 3D animator properties for a text layer, select the layer and choose Enable Per-character 3D from the Animation >Animate Text menu or from the Animate menu for the layer in the Timeline panel. • To disable per-character 3D animator properties for a text layer and convert the layer to a 2D layer, click the Per-character 3D switch for the layer in Switches column in the Timeline panel. • To disable per-character 3D animator properties for a text layer but keep it as a 3D layer, choose Enable Per-character 3D to deselect it.
Professional and Minimal Text Animation Pack with smooth animations and sliding, ramp up and down animations having a clean and minimal design, easy to edit text in this motion graphics template pack. For Custom Intros and Outros message me or email - Tutorial Here: Download Link (AE) ► ( 1 DL = 1 Like ) ▼ Follow On ▼ Instagram → Facebook → Twitter → ▼ You May Also Like ▼ 2D Black and White Intro - 2D Flat Animation Intro - Music: Culture Code feat. Karra - Make Me Move (James Roche Remix) [NCS Release] Source - Enjoy! Don't Forget to Subscribe For More ( If you have any problem with the content on this channel then email me, it will be removed within 24 hours ) let us keep each other happy:) ♦ adMJ707 ♦. Go Kart Sticker-kit Template more.