Error Loading Drivers Mac Os X Virtualbox
Right click on 'My Computer' on your desktop and click 'Properties' to check the stats on your computer. If it doesn't directly tell you how many cores your processor has, look up your processor model on Wikipedia or Google. You also want to find out whether your processor is made by 'Intel' or 'AMD'. While Niresh technically works with both types of processors, if you have an AMD processor, you'll have to perform a few extra steps during the installation (and the final result may not work as well, either).
General Requirements •: This virtualization suite is free, and though it doesn't offer official support for Mac OS X, it works well enough. •: Unfortunately, the (which uses an official copy of the Mavericks installer) doesn't work with Virtualbox. Instead, you'll have to pirated 'distros' of Mac OS X such as Niresh, which is now the most popular distro for Mavericks. You will need to to download the disk image file, which is a little less than 6 GB in size. On the Niresh website, you'll be given an option to either download the 'ISO Version' or the 'USB version' of 'Niresh - 10. Hp Laptop With Serial Port 2014. 9 - Mavericks'. Download the ISO version-- the USB version (which is an Apple DMG file) doesn't appear to work in Virtualbox.
Your virtual machine will now be created. But don't stop now--you still need to change a few settings before your machine will actually work. Your new virtual machine will show up on the left column of the Virtualbox start page. Select your Mac OS X virtual machine (single-click) from the main page of Virtualbox, and open up the virtual machine settings.
Once the settings open up, go to 'System' and uncheck the 'Enable EFI' box. This is by far the most important single setting that you will need to change. Start up your virtual machine. You will come up to the Niresh boot screen, with one option to select: OSX-Mavericks. Press the 'Enter' key on your keyboard. NOTE 1: If your computer uses an AMD processor, you will have to 'amd' or 'amd64' (without quotation marks)-- which flag you need depends on your specific processor, so test one flag at a time. Type the boot flag 'amdfx' (also without quotation marks) if your AMD processor has 'FX' in its model name.
NOTE 2: Virtualbox may have problems booting Mac OS X if your computer uses an (i.e. If your computer was built/bought in 2013 or later).
If this is this case, you will have to trick Virtualbox into thinking that your processor is actually an older model. To do this, open the Command Prompt in Windows (make sure you are logged into an Administrator account on Windows). You can do this by opening the Start Menu, and typing 'command prompt' into the Start Menu search bar. Then, type the following command into the Command Prompt. Cd 'C: Program Files Oracle Virtualbox' This command will change the focus of the Command Prompt to the program folder for Virtualbox (if you installed Virtualbox somewhere different, then change the command to wherever you installed it). Next, type in this command: VBoxManage modifyvm --cpuidset 00006a9 0000201 178bfbff This command activates 'vboxmanage', a command-line program included with Virtualbox that allows you to edit the properties of your virtual machine, including its built-in resolutions.
Replace 'Name of virtual machine' with the name of your virtual machine (no quotation marks)-- you can find the name of your virtual machine in the left pane of the Virtualbox main window. This command should do the trick. The default selection will enable Mac OS X to boot from the virtual machine without any assistance. Power System Protection Anderson Pdf Download. The are only two things you need to change: • Uncheck Install Network Drivers (Kexts). This option is checked by default.
Normally, it will allow Niresh to automatically detect your computer's ethernet controller and install the appropriate ethernet kext, so that your internet will work immediately in Mac OS X. However, this feature doesn't really work in Virtualbox. All it does is break the internet in your virtual machine.
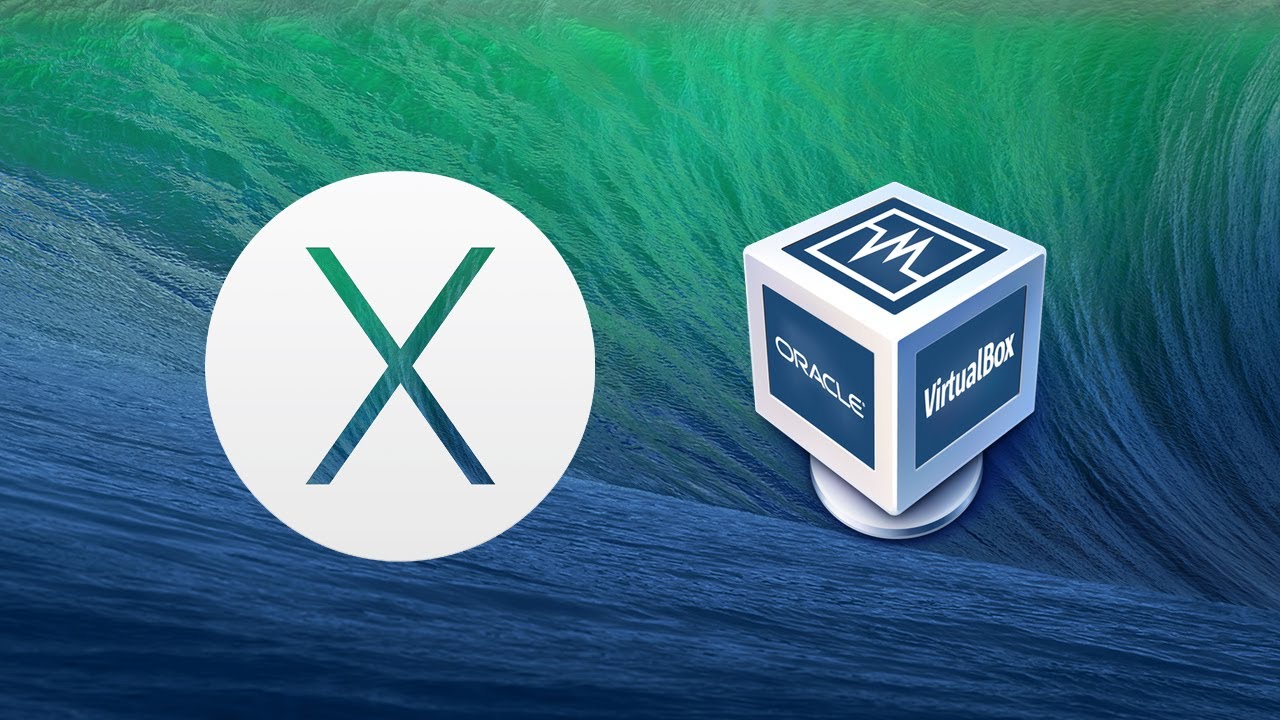
• Uncheck Graphics ->GraphicsEnabler=Yes. This option is also checked by default. Normally, it allows Mac OS X to work better with your computer's graphics card. However, Virtualbox doesn't support Mac OS X graphics anyways, so this option is essentially pointless for virtual machines. All it does is decrease the default screen size of your virtual machine from 1280x1024 to 1024x768. Once you have selected the appropriate options from the 'Customize' screen, return to the installation summary page and click 'Install'. When the installation finishes, Mac OS X will crash into a black screen with white text.
This is normal; Mac OS X has installed successfully. Now proceed to the next step. Step 5: Boot it up. NOTE: One common issue with Niresh is that it tends to lag out of the account creation process, and skip straight to the Mac OS X login screen before you can make your own account. If this happens, simply log into Mac OS X with the following credentials: Username: root Password: niresh This will log you into the 'root' account of Mac OS X.
Install fails on OSX. For 'org.virtualbox.pkg.vboxkexts' Error Domain=PKInstallErrorDomain Code=112.
From here, open the System Preferences app, go to 'Users & Groups', and create your own account. (We don't recommend that you use the root account permanently, because it is insecure.). Step 6: Make the screen bigger Though this step is optional, I still recommend you do it anyways. Anyways, when you first use your virtual machine, you'll probably notice one thing: your screen resolution is 1280x1024 (or 1024x768 if you forgot to turn off GraphicsEnabler=Yes). Since Virtualbox doesn't 'technically' support Mac OS X, there's no official way to change this. But here's how you can change it anyways. First, you need to access org.Chameleon.boot.plist, the settings file for your virtual machine's Mac OS X bootloader.
You can do this from Finder, the file browser built into Mac OS X. However, Finder hides your hard drives in Mavericks by default.
To unhide them, open Finder, and click on File ->Preferences in the menu bar at the top of Mac OS X. Under the 'Sidebar' settings, check 'Hard disks', so that Finder will display your virtual machine's hard disks in the sidebar. You can change '1920x1080x32' to whatever resolution best fits your monitor. For instance, if you want to use the 1600x900 resolution, type in '1600x900x32'. Once you've saved it, turn off the virtual machine.
Next, turn off your virtual machine. Open the Command Prompt in Windows (make sure you are logged into an Administrator account on Windows). You can do this by opening the Start Menu, and typing 'command prompt' into the Start Menu search bar. Then, type the following command into the Command Prompt. Cd 'C: Program Files Oracle Virtualbox' This command will change the focus of the Command Prompt to the program folder for Virtualbox (if you installed Virtualbox somewhere different, then change the command to wherever you installed it). Next, type in this command: vboxmanage setextradata 'Name of virtual machine' 'CustomVideoMode1' '1920x1080x32' This command activates 'vboxmanage', a command-line program included with Virtualbox that allows you to edit the properties of your virtual machine, including its built-in resolutions.
Replace 'Name of virtual machine' with the name of your virtual machine-- you can find the name of your virtual machine in the left pane of the Virtualbox main window (in the screenshot below, my virtual machine is named 'Mountain Mac 2'). Replace '1920x1080x32' with whatever resolution you're using. Recap I'll just repeat what I said in my other two Virtualbox guides.
Installing Mac OS X on a virtual machine is excellent practice for the real thing:. Don't get too comfortable, though. Compared to most computers, Virtualbox virtual machines are very 'vanilla', meaning that they're very compatible with Mac OS X in the first place. You can't count on being that lucky with a real PC. And even if you don't plan on doing this for real, with a Hackintosh, it's still a really cool thing to try out over the weekend.